
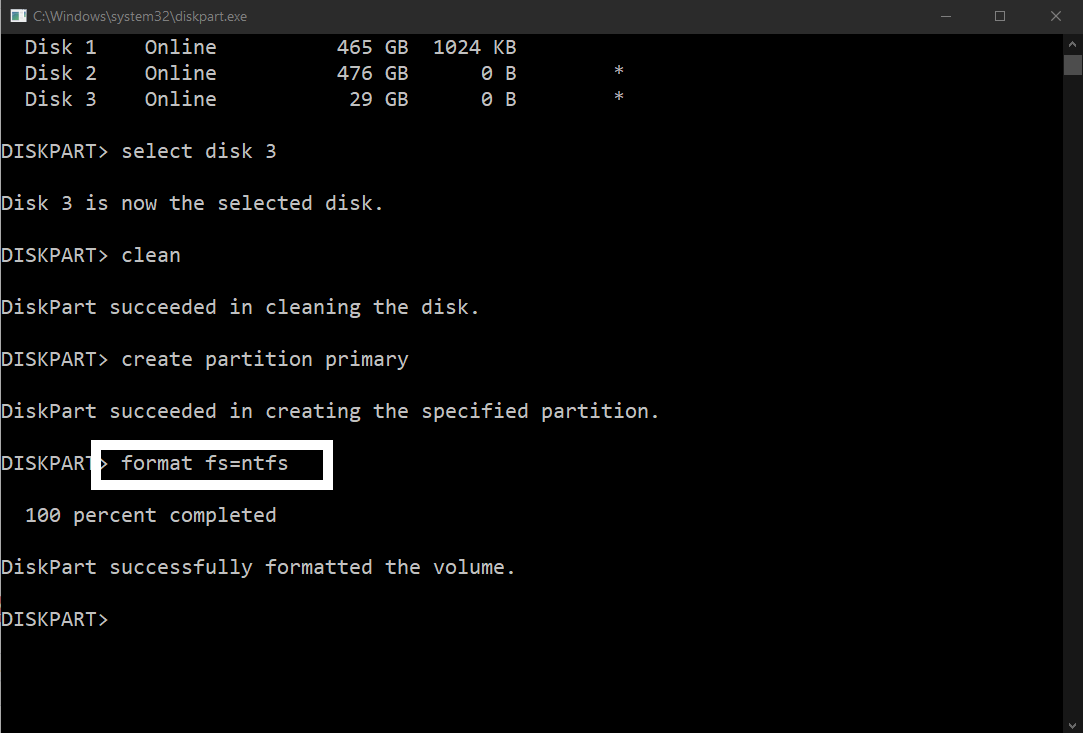
- FORMAT FOR BOOTABLE FHASH DRIVE HOW TO
- FORMAT FOR BOOTABLE FHASH DRIVE FULL
- FORMAT FOR BOOTABLE FHASH DRIVE WINDOWS 10
- FORMAT FOR BOOTABLE FHASH DRIVE WINDOWS
In the command, change DISK-NUMBER to the correct number representing the storage you are formatting. Type the following command to create a new partition and press Enter: New-Partition -DiskNumber DISK-NUMBER -UseMaximumSize.Type Y to confirm the action and press Enter.This example selects and cleans the disk number 2: Get-Disk 2 | Clear-Disk -RemoveData In the command, change DISK-NUMBER for the correct number representing the flash drive you are formatting. Type the following command to delete the volume and press Enter: Get-Disk DISK-NUMBER | Clear-Disk -RemoveData.Type the following command to view the flash drive you want to fix and press Enter: Get-Disk.To clean and format a removable drive with PowerShell commands, use these steps: Clean and format flash drive using PowerShell
FORMAT FOR BOOTABLE FHASH DRIVE FULL
This example performs a full format of the "F" drive: Format-Volume -DriveLetter F -FileSystem NTFS -Full -ForceĪfter you complete the steps, PowerShell will format the removable storage with the settings you specified. The Full option tells the command to perform a full format, and the -Force option specifies the override switch.
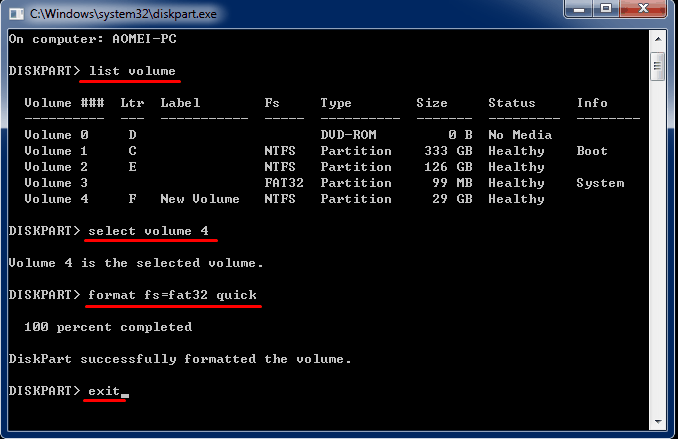
FORMAT FOR BOOTABLE FHASH DRIVE WINDOWS
If you do not know and are on Windows 10, you should use NTFS. In the command, replace DRIVE-LETTER with the correct letter reflecting the drive you want to format, and FILE-SYSTEM for FAT32, exFAT, or NTFS, depending on the file system you want to use.
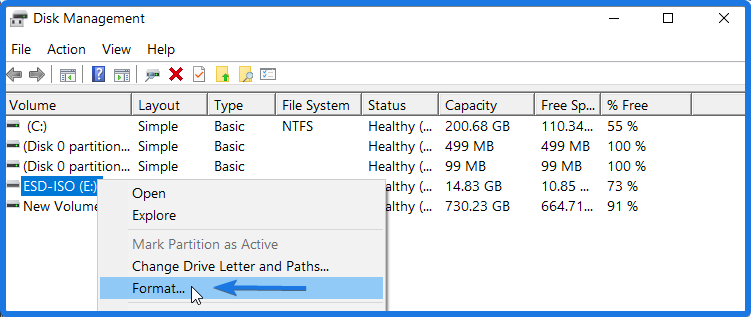
This example performs a quick format of the "F" drive with the NTFS file system: F ormat-Volume -DriveLetter F -FileSystem NTFS -NewFileSystemLabel workUSB. In the command, replace DRIVE-LETTER with the correct letter reflecting the drive you want to format, FILE-SYSTEM for FAT32, exFAT, or NTFS, and DRIVE-NAME with the name you want the device to appear in File Explorer. Type the following command to perform a quick format on the flash drive and press Enter: Format-Volume -DriveLetter DRIVE-LETTER -FileSystem FILE-SYSTEM -NewFileSystemLabel DRIVE-NAME.Search for PowerShell, right-click the top result, and select the Run as administrator option.To format a USB flash drive using PowerShell commands on Windows 10, use these steps: Also, the tool can be used to clean and format the storage to resolve corruption and other problems. You can even use PowerShell commands to format a USB flash drive to erase its content.
FORMAT FOR BOOTABLE FHASH DRIVE HOW TO
How to format USB flash drive with PowerShell Once you complete the steps, the process will create a new partition and set up the file system, fixing common problems with the flash drive, including data corruption.
FORMAT FOR BOOTABLE FHASH DRIVE WINDOWS 10


 0 kommentar(er)
0 kommentar(er)
